The position is consistent for all win browsers and all Mac browsers (with some conditional CSS) but not for Win and Mac browsers together, for instance in Mac Firefox the text is too far right while in Win Firefox it's perfect. Question: Is their a way to adjust the padding specificly for Mac browsers? The web editor for Mac is back.For people who make delightful, innovative and fast websites — in an app to match. Espresso helps you write, code, design, build and publish with flair and efficiency. Sophisticated text features, amazing Live Preview with Browser Xray, CSSEdit tools, the Navigator, Dynamo auto-building, and Server Sync. Koala is a GUI application for Less, Sass, Compass and CoffeeScript compilation, to help web developers to use them more efficiently. Koala can run in windows, linux and mac.
- Less Css For Mac Shortcut
- Less Css For Mac Download
- Less Css For Mac Versions
- Less Css Mac
- Less Css For Mac Os
Less (Leaner Style Sheets; sometimes stylized as LESS) is a dynamic preprocessor style sheet language that can be compiled into Cascading Style Sheets (CSS) and run on the client side or server side. Designed by Alexis Sellier, Less is influenced by Sass and has influenced the newer 'SCSS' syntax of Sass, which adapted its CSS-like block. Less (which stands for Leaner Style Sheets) is a backwards-compatible language extension for CSS. This is the official documentation for Less, the language and Less.js, the JavaScript tool that converts your Less styles to CSS styles. Because Less looks just like CSS, learning it is a breeze.
Visual Studio Code has built-in support for editing style sheets in CSS .css, SCSS .scss and Less .less. In addition, you can install an extension for greater functionality.
Tip: Click on an extension tile above to read the description and reviews to decide which extension is best for you. See more in the Marketplace.
IntelliSense
VS Code has support for selectors, properties and values. Use ⌃Space (Windows, Linux Ctrl+Space) to get a list of context specific options.
Proposals contain extensive documentation, including a list of browsers that support the property. To see the full description text of the selected entry, use ⌃Space (Windows, Linux Ctrl+Space).
Syntax coloring & color preview
As you type, there is syntax highlighting as well as in context preview of colors.
Clicking on a color preview will launch the integrated color picker which supports configuration of hue, saturation and opacity.
Tip: You can trigger between different color modes by clicking on the color string at the top of the picker.
You can hide VS Code's color previews by setting the following setting:
To just disable it for css, Less and SCSS, use
Folding
You can fold regions of source code using the folding icons on the gutter between line numbers and line start. Folding regions are available for all declarations (for example, rule declarations) and for multiline comments in the source code.


Additionally you can use the following region markers to define a folding region: /*#region*/ and /*#endregion*/ in CSS/SCSS/Less or // #region and // #endregion In SCSS/Less.
If you prefer to switch to indentation based folding for CSS, Less and SCSS, use:
Emmet snippets
Emmet abbreviation support is built into VS Code, suggestions are listed along with other suggestions and snippets in the editor auto-completion list.
Tip: See the CSS section of the Emmet cheat sheet for valid abbreviations.
VS Code also supports User Defined Snippets.
Syntax Verification & Linting
There is support for CSS version <= 2.1, Sass version <= 3.2 and Less version <= 2.3.
Note: You can disable VS Code's default CSS, Sass or Less validation by setting the corresponding .validate User or Workspace setting to false.
Go to Symbol in file
You can quickly navigate to the relevant CSS symbol in the current file by pressing ⇧⌘O (Windows, Linux Ctrl+Shift+O).
Hovers
Hovering over a selector or property will provide an HTML snippet that is matched by the CSS rule.
Go to Declaration and Find References
This is supported for Sass and Less variables in the same file. CSS variables per the draft standards proposal are also supported.
There is jump to definition for @import and url() links in CSS, SCSS and Less.
CSS custom data
You can extend VS Code's CSS support through a declarative custom data format. By setting css.customData to a list of JSON files following the custom data format, you can enhance VS Code's understanding of new CSS properties, at-directives, pseudo-classes and pesudo-elements. VS Code will then offer language support such as completion & hover information for the provided properties, at-directives, pseudo-classes and pesudo-elements.
You can read more about using custom data in the vscode-custom-data repository.
Transpiling Sass and Less into CSS
VS Code can integrate with Sass and Less transpilers through our integrated task runner. We can use this to transpile .scss or .less files into .css files. Let's walk through transpiling a simple Sass/Less file.
Step 1: Install a Sass or Less transpiler
For this walkthrough, let's use either the node-sass or less Node.js module.
Note: If you don't have Node.js and the npm package manager already installed, you'll need to do so for this walkthrough. Install Node.js for your platform. The Node Package Manager (npm) is included in the Node.js distribution. You'll need to open a new terminal (command prompt) for npm to be on your PATH.

Step 2: Create a simple Sass or Less file
Open VS Code on an empty folder and create a styles.scss or styles.less file. Place the following code in that file:
For the Less version of the above file, just change $padding to @padding.
Note: This is a very simple example, which is why the source code is almost identical between both file types. In more advanced scenarios, the syntaxes and constructs will be much different.
Step 3: Create tasks.json
The next step is to set up the task configuration. To do this, run Terminal > Configure Tasks and click Create tasks.json file from templates. In the selection dialog that shows up, select Others.
This will create a sample tasks.json file in the workspace .vscode folder. The initial version of file has an example to run an arbitrary command. We will modify that configuration for transpiling Sass/Less instead:
Step 4: Run the Build Task
As this is the only command in the file, you can execute it by pressing ⇧⌘B (Windows, Linux Ctrl+Shift+B) (Run Build Task). The sample Sass/Less file should not have any compile problems, so by running the task all that happens is a corresponding styles.css file is created.
Since in more complex environments there can be more than one build task we prompt you to pick the task to execute after pressing ⇧⌘B (Windows, Linux Ctrl+Shift+B) (Run Build Task). In addition, we allow you to scan the output for compile problems (errors and warnings). Depending on the compiler, select an appropriate entry in the list to scan the tool output for errors and warnings. If you don't want to scan the output, select Never scan the build output from the presented list.
At this point, you should see an additional file show up in the file list styles.css.
If you want to make the task the default build task to run execute Configure Default Build Task from the global Terminal menu and select the corresponding Sass or Less task from the presented list.
Note: If your build fails or you see an error message such as 'An output directory must be specified when compiling a directory', be sure the filenames in your tasks.json match the filenames on disk. You can always test your build by running node-sass styles.scss styles.css from the command line.
Automating Sass/Less compilation
Let's take things a little further and automate Sass/Less compilation with VS Code. We can do so with the same task runner integration as before, but with a few modifications.
Step 1: Install Gulp and some plug-ins
We will use Gulp to create a task that will automate Sass/Less compilation. We will also use the gulp-sass plug-in to make things a little easier. The Less plug-in is gulp-less.
We need to install gulp both globally (-g switch) and locally:
Note:gulp-sass and gulp-less are Gulp plug-ins for the node-sass and lessc modules we were using before. There are many other Gulp Sass and Less plug-ins you can use, as well as plug-ins for Grunt.
You can test that your gulp installation was successful by typing gulp -v. You should see a version displayed for both the global (CLI) and local installations.
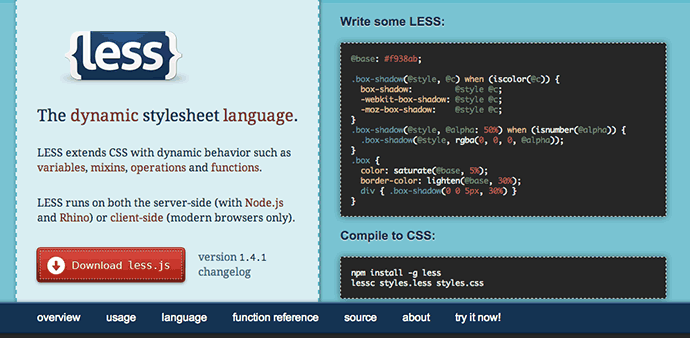
Step 2: Create a simple Gulp task

Open VS Code on the same folder from before (contains styles.scss/styles.less and tasks.json under the .vscode folder), and create gulpfile.js at the root.
Place the following code in the gulpfile.js file:
What is happening here?
- Our
defaultgulp task first runs thesassorlesstask once when it starts up. - It then watches for changes to any SCSS/Less file at the root of our workspace, for example the current folder open in VS Code.
- It takes the set of SCSS/Less files that have changed and runs them through our respective compiler, for example
gulp-sass,gulp-less. - We now have a set of CSS files, each named respectively after their original SCSS/Less file. We then put these files in the same directory.
Step 3: Run the gulp default task
To complete the tasks integration with VS Code, we will need to modify the task configuration from before to run the default Gulp task we just created. You can either delete the tasks.json file or empty it only keeping the 'version': '2.0.0' property. Now execute Run Task from the global Terminal menu. Observe that you are presented with a picker listing the tasks defined in the gulp file. Select gulp: default to start the task. We allow you to scan the output for compile problems. Depending on the compiler, select an appropriate entry in the list to scan the tool output for errors and warnings. If you don't want to scan the output, select Never scan the build output from the presented list. At this point, if you create and/or modify Less or SASS files, you see the respective CSS files generated and/or changes reflected on save. You can also enable Auto Save to make things even more streamlined.
If you want to make the gulp: default task the default build task executed when pressing ⇧⌘B (Windows, Linux Ctrl+Shift+B) run Configure Default Build Task from the global Terminal menu and select gulp: default from the presented list.
Step 4: Terminate the gulp default Task
The gulp: default task runs in the background and watches for file changes to Sass/Less files. If you want to stop the task, you can use the Terminate Task from the global Terminal menu.
Customizing CSS, SCSS and Less Settings
You can configure the following lint warnings as User and Workspace Settings.
The validate setting allows you turn off the built-in validation. You would do this if you rather use a different linter.
| Id | Description | Default |
|---|---|---|
| css.validate | Enables or disables all css validations | true |
| less.validate | Enables or disables all less validations | true |
| scss.validate | Enables or disables all scss validations | true |
To configure an option for CSS, use css.lint. as the prefix to the id; for SCSS and Less, use scss.lint. and less.lint..
Set a setting to warning or error if you want to enable lint checking, use ignore to disable it. Lint checks are performed as you type.
| Id | Description | Default |
|---|---|---|
| validate | Enables or disables all validations | true |
| compatibleVendorPrefixes | When using a property with a vendor-specific prefix (for example -webkit-transition), make sure to also include all other vendor-specific properties e.g. -moz-transition, -ms-transition and -o-transition | ignore |
| vendorPrefix | When using a property with a vendor-specific prefix for example -webkit-transition, make sure to also include the standard property if it exists e.g. transition | warning |
| duplicateProperties | Warn about duplicate properties in the same ruleset | ignore |
| emptyRules | Warn about empty rulesets | warning |
| importStatement | Warn about using an import statement as import statements are loaded sequentially which has a negative impact on web page performance | ignore |
| boxModel | Do not use width or height when using padding or border | ignore |
| universalSelector | Warn when using the universal selector * as it is known to be slow and should be avoided | ignore |
| zeroUnits | Warn when having zero with a unit e.g. 0em as zero does not need a unit. | ignore |
| fontFaceProperties | Warn when using @font-face rule without defining a src and font-family property | warning |
| hexColorLength | Warn when using hex numbers that don't consist of three or six hex numbers | error |
| argumentsInColorFunction | Warn when an invalid number of parameters in color functions e.g. rgb | error |
| unknownProperties | Warn when using an unknown property | warning |
| ieHack | Warn when using an IE hack *propertyName or _propertyName | ignore |
| unknownVendorSpecificProperties | Warn when using an unknown vendor-specific property | ignore |
| propertyIgnoredDueToDisplay | Warn when using a property that is ignored due to the display. For example, with display: inline, the width, height, margin-top, margin-bottom, and float properties have no effect. | warning |
| important | Warn when using !important as it is an indication that the specificity of the entire CSS has gotten out of control and needs to be refactored. | ignore |
| float | Warn when using float as floats lead to fragile CSS that is easy to break if one aspect of the layout changes. | ignore |
| idSelector | Warn when using selectors for an id #id as selectors should not contain IDs because these rules are too tightly coupled with the HTML. | ignore |
Next steps
Read on to find out about:
- Configure Tasks - Dig into Tasks to help you transpile your SCSS and Less to CSS.
- Basic Editing - Learn about the powerful VS Code editor.
- Code Navigation - Move quickly through your source code.
- HTML - CSS is just the start, HTML is also very well supported in VS Code.
Common questions
Does VS Code provide a color picker?
Yes, color picker has been added in version 1.15.
Is there support for the indentation based Sass syntax (.sass)?
No, but there are several extensions in the Marketplace supporting the indented flavor of Sass, for example, the sass-indented extension by Robin Bentley.
WebStorm integrates with compilers that translate Sass, Less, and SCSS code into CSS. To use a compiler in WebStorm, you need to configure it as a File Watcher based on the relevant predefined template.
You can also use the compiler from the command line or configure it as a third-party tool, see Configuring Third-Party Tools for details.
Before you start
Make sure you have Node.js on your computer.
Make sure the File Watchers and Less or Sass bundled plugins are enabled on the Settings/Preferences | Plugins page, see Managing plugins for details.
Installing Sass/SCSS
In the embedded Terminal (Alt+F12) , type:
npm install -g sassLearn more from the Sass official website.
Installing Less
In the embedded Terminal (Alt+F12) , type:
npm install --global lessLearn more from the Less official website.
Less Css For Mac Shortcut
You can also install the less package on the Node.js and NPM page as described in npm, pnpm, and Yarn.
Compiling your code into CSS
To compile your code automatically, you need to configure a Sass, Less, or SCSS File Watcher which will track changes to your files and run the compiler.
Less Css For Mac Download
When you open a file, WebStorm checks whether an applicable File Watcher is available in the current project. If such File Watcher is configured but disabled, WebStorm displays a popup that informs you about the configured File Watcher and suggests to enable it.
If an applicable File Watcher is configured and enabled in the current project, WebStorm starts the compiler automatically upon the event specified in the New Watcher dialog.
If the Auto-save edited files to trigger the watcher checkbox is selected, the File Watcher is invoked as soon as any changes are made to the source code.
If the Auto-save edited files to trigger the watcher checkbox is cleared, the File Watcher is started upon save (File | Save All, Ctrl+S) or when you move focus from WebStorm (upon frame deactivation).
Learn more from File watchers.
Less Css For Mac Versions
WebStorm creates a separate file with the generated output. The file has the name of the source Sass, Less, or SCSS file and the extension .css. The location of the generated files is defined in the Output paths to refresh field of the New Watcher dialog. However, in the Project Tree, they are shown under the source file which is now displayed as a node.
Create a File Watcher
In the Settings/Preferences dialog Ctrl+Alt+S, click File Watchers under Tools. The File Watchers page that opens shows the list of already configured File Watchers.
Click or press Alt+Insert. Depending on the tool you are going to use, choose the Less, Sass, or SCSS predefined template from the list.
In the Program field, specify the path to the compiler archive depending on the chosen predefined template.
lessc for Less.
sass for Sass/SCSS.
If you followed the standard installation procedure with npm, WebStorm locates the required files itself and fills in the field automatically. Otherwise, type the path manually or click and choose the file location in the dialog that opens.
Proceed as described in File watchers.
Less Css Mac
Configuring syntax highlighting
Less Css For Mac Os
You can configure Less/Sass/SCSS-aware syntax highlighting according to your preferences and habits.
In the Settings/Preferences dialog Ctrl+Alt+S, go to Editor | Color Scheme | Less/Sass/SCSS.
Select the color scheme, accept the highlighting settings inherited from defaults or customize them as described in Configuring colors and fonts.
