Twitter explained the move in a blog post back in June. Over the years, Twitter for Mac and Twitter for iOS diverged as Twitter increasingly focused on its mobile apps. Twitter today announced that it plans to stop supporting the Twitter for Mac app in order to focus its attention on a 'great Twitter experience that's consistent across all platforms.
goglobalwithtwitterbanner
- Using Twitter
- Tweets
- Managing your account
- Login and password
- Safety and security
- Security and hacked accounts
- Rules and policies
- Twitter Rules and policies
You can download Twitter for Mac from the App store.
How to sign up or log in with the application
To create a new account:
Launch the Twitter app from your device.
Click the Sign up button to create a Twitter account.
Choose and enter your username, email, and password.
To log in to an existing Twitter account:
Launch the app and tap Log in.
Enter your username and password.
How to post and delete Tweets and Direct Messages
To post a Tweet:
Click
Type your message in the compose Tweet box.
Click Tweet to post your Tweet.
To attach a photo, GIF, or poll to a Tweet:
Select
Tap , , or to add a photo, GIF, or poll. You can add up to four images to your Tweets.
Type your message in the Tweet compose box.
Click Tweet to post your Tweet.
To delete a Tweet:
Select the Tweet that you'd like to delete.
Click the icon
Tap Delete Tweet.
To send a Direct Message:
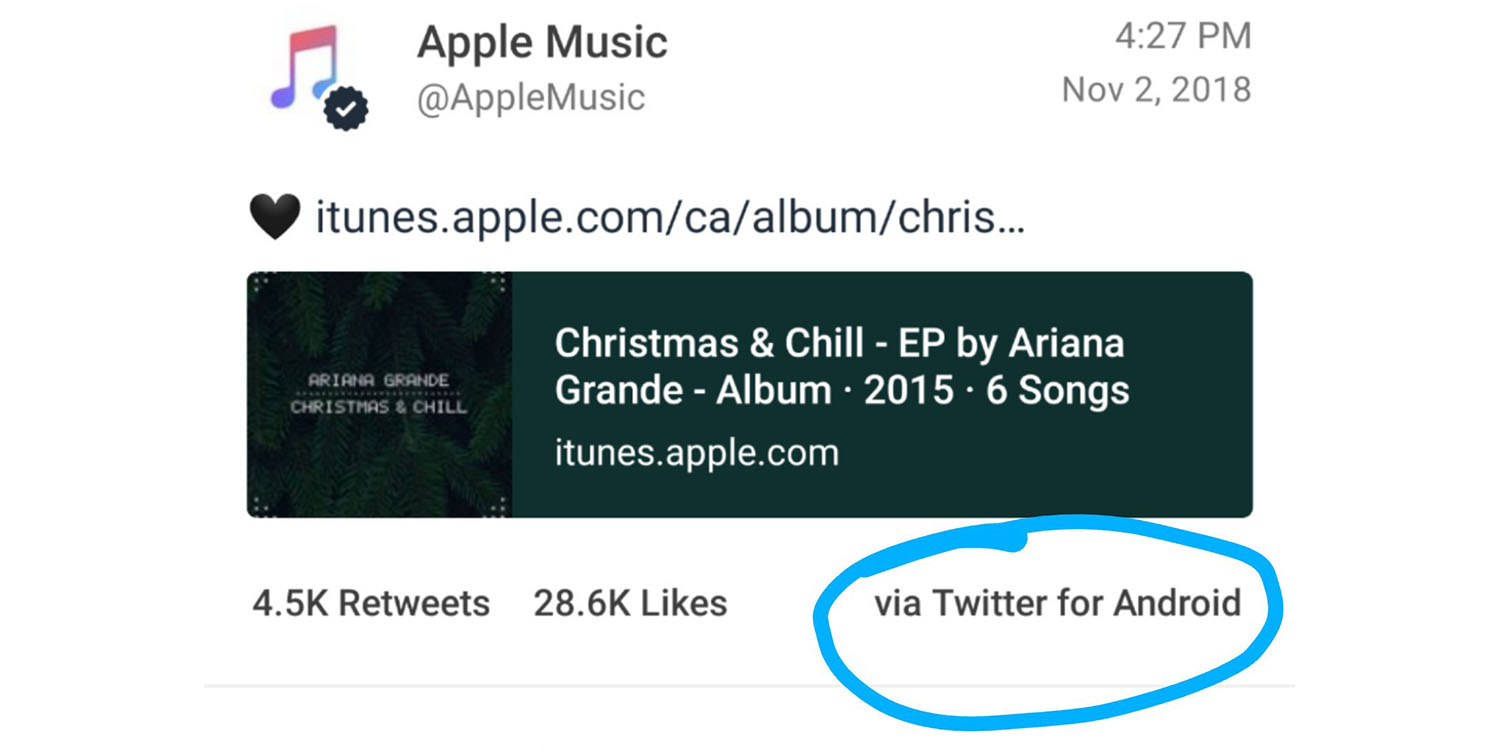
Select from the menu.
Click
Type in the username of the person you’d like to send the message to, then click their name to select them. You can add more participants to create a group message.
Tap Next.
Type your message in the compose box.
Click to add a photo (optional).
Click to add a GIF (optional).
Hit Send to send the message.
How to Bookmark Tweets
From a Tweet, tap and select Add Tweet to Bookmarks.
To view your saved Tweets, click Bookmarks from your profile icon menu.
To remove a saved bookmark, tap from the Tweet within your bookmark timeline and select Remove Tweet from Bookmarks.
How to access the Explore tab
Tap from the menu to navigate to the Explore tab.
Scroll to view trending topics, Moments, suggested content, popular articles, and more.
How to change your profile information
- Tap your profile icon to navigate to your profile page.
- Tap the Edit profile button.
- Make your changes, and tap Save.
Liking, Retweeting and Retweeting with comment
To like a Tweet:
Twitter For The Classroom

Click or tap and it will turn red, confirming that you've liked the Tweet.
You can also like a Tweet from a profile page and a Tweet's permalink page.
To undo or remove a like:
Find the Tweet you liked (the heart will be red).
Click or tap to undo the like.
To Retweet a Tweet:
Click or tap the Retweet icon
Tap Retweet.
The icon will turn green, confirming that you've Retweeted the Tweet.
You can also Retweet a Tweet from a profile page, and a Tweet's permalink page.
To undo or remove a Retweet:
Find the Tweet you Retweeted (the icon will be green).
Click or tap the Retweet icon to undo the Retweet.
To Quote Tweet:
Click or tap the Retweet icon
Tap Quote Tweet.
Enter your comments and press Retweet.
The icon will turn green, confirming that you've Retweeted the Tweet.
You can also Retweet a Tweet from a profile page and a Tweet's permalink page.

How to sign out
Twitter For The Machine
Tap your profile icon.
Tap Log out.
Bookmark or share this article
