Some troubleshooting procedures require you to navigate to and view a hidden folder on Mac. You can access the Library folder with the Go To Folder command or from the Terminal app. Shortcut Use the shortcut for revealing hidden folders - CMD+SHFT+DOT (period) Access the Library folder in Finder: In Finder, choose Go Go To Folder In the Go To The Folder field, enter /library/ Click Go. Access Library Folder On Mac. The Library Folder on your Mac contains Preference Files, Caches, and Application Support Data. While regular Mac users may not find the need to access the Hidden Library Folder, advanced Mac users will at times come across the need to access files inside the Library Folder for troubleshooting and other purposes. In some cases, you can set how frequently these AutoRecover files are saved. For example, if you set AutoRecover to save every 5 minutes, you may recover more information in the event of unexpected shutdown — such as from a power outage — than if it's set to save every 10 or 15 minutes.
Microsoft Office 365 ProPlus for Mac includes:
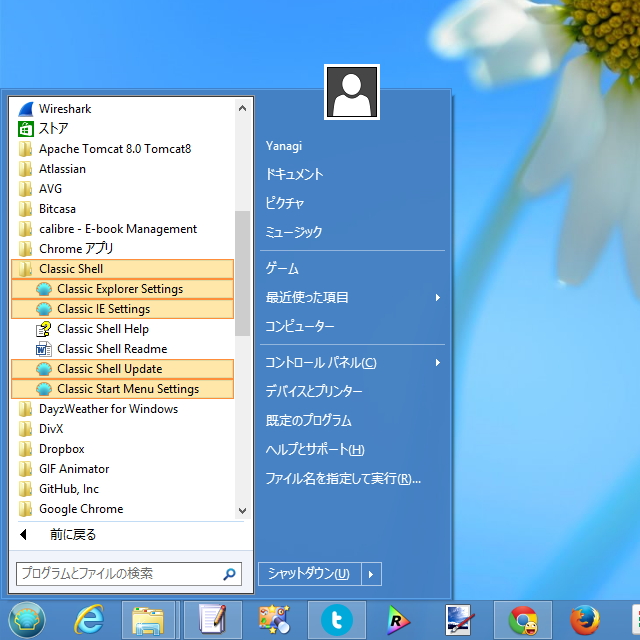
- Word
- Excel
- PowerPoint
- Outlook
- OneNote
Library Office For Mac Catalina
You can also get Skype for Business as a separate download from the Install Options section.
To download and install the software
- Log into UTmail+ via a web browser.
- Click your user icon and choose My account.
- In the My Account tab, click Install Office.
- You will be prompted to save the Microsoft Office Installer file. It will be saved to your Downloads folder.
- Open the .pkg file to start the installation.
- Click Continue in each screen to progress through the installation options.
- Read the License Agreement and click Agree.
- At the Installation Type screen, click Install.
- At the security prompt, enter your Macintosh's password and click Install Software to continue.
- When it's finished, click Close.
- Word will autolaunch. Click Get Started.
- Click Sign In.
- Enter your U of T email address and click Next.
- You will see the Weblogin screen. Type your UTORid and password and click Log in.
- Office will activate and you will see a screen where you can choose how Office will look. Click Continue.
- Click Start Using Word.
Open Library In Mac
Note: When launching another Office app for the first time, you will see a window requesting to use your 'Microsoft Identity' information. Click Always Allow.
