- Here are some ways to make it easy to reconnect to shared computers and servers you frequently use: On your Mac, do any of the following: Choose Apple menu Recent Items, then choose from the list of recent servers. In the Finder, choose Go Connect to Server, click the pop-up menu to the far right of the Server Address field, then choose a recent server.
- One of the best features on the iPhone has always been Home Sharing, which lets you use your iPhone to stream music, movies, TV shows, and other media content from the iTunes library on your Mac or PC. IOS 8 introduces a new kind of sharing called Family Sharing, which lets you share purchases from.
Plex is a “media server” that you install on a computer: a Mac, a Windows PC, or even a NAS (network attached storage device). You can share music to iTunes running on another Mac.

Related articles:


Ready to share your music, podcasts, and video legally with other folks on your local network? Mac OS X Snow Leopard lets you offer your digital media to other iTunes users across your home or office. Follow these steps:
1Choose iTunes→Preferences.
The Preferences dialog opens.
2Click Sharing.
Your sharing options are displayed, and you can control who can access what.
3Select the Share My Library on My Local Network check box.
Although you are opting to share your library, you can set additional options to share only certain playlists.
4Specify whether you want to share your entire library or only selected playlists and files.
Sharing selected playlists is a good idea for those Meatmen and Sex Pistols fans who work at a cubicle farm in a big corporation.
5(Optional) Select the Require Password check box; then type a password in the text box.
This option lets you restrict access to those you have given the password to.

6Click OK.
Share Media For Mac Desktop
Your shared folder appears within the Source list for all iTunes users who enabled the Look for Shared Libraries check box on the same pane of their iTunes Preferences dialog. Note that the music you share with others can’t be imported or copied, so everything stays legal.
Before you set up Home Sharing
- Update all of your Apple devices to the latest versions of iOS, iPadOS, macOS, and tvOS. On your PC, make sure that you have the latest version of iTunes for Windows.
- Connect all of your devices to the same Wi-Fi or Ethernet network.
- Make sure that all of your devices are signed in with the same Apple ID and authorized to play purchases using that Apple ID.
Apps and features might vary by country or region. Learn more about what's available in your country or region.
Set up Home Sharing
Before you can use Home Sharing, you need to set it up on your Mac or PC.
How to set up Home Sharing on your Mac
- Choose Apple menu > System Preferences.
- Click Sharing.
- Click Media Sharing.
- Select Home Sharing and sign in with your Apple ID. Use the same Apple ID for every computer or device on your Home Sharing network.
- Click Turn On Home Sharing.
How to set up Home Sharing on your PC
- Open iTunes for Windows.
- If you're not signed in, sign in with your Apple ID. Use the same Apple ID for every computer or device on your Home Sharing network.
- From the menu bar at the top of the iTunes window, choose File > Home Sharing > Turn on Home Sharing.
You can use Home Sharing with up to five computers that are connected to your home Wi-Fi or Ethernet network.
Use Home Sharing
On your Mac or PC, you can use Home Sharing to see shared libraries from other computers that are connected to the same Wi-Fi network and signed in with the same Apple ID.
To see a shared library from a computer on your iPhone, iPad, iPod touch, or Apple TV, you need to be signed in with the same Apple ID as the computer and connected to the same Wi-Fi network.
On your Mac
You can use Home Sharing to access your media library across computers that are on the same Wi-Fi network. And you can stream music, movies, and TV shows from one authorized computer to another. Just make sure that your computers are powered on, awake, and have the Music app or iTunes for Windows open.
To access your media library:
- Open the Music app.
- If you're not signed in, sign in with your Apple ID. Use the same Apple ID for every computer or device on your Home Sharing network.
- In the sidebar, click Library.
- Click the media library.
To go back to your music library, click Eject in the sidebar.
On your PC
You can use Home Sharing to stream music, movies, and TV shows from one authorized computer to another. Just make sure that your computers are powered on, awake, and have the Music app or iTunes for Windows open.
To see all of your shared libraries, click Music in the upper-left corner of the iTunes window.
On your iPhone, iPad, or iPod touch
To use Home Sharing to access your computer's media library on your iPhone, iPad, and iPod touch, sign in to Home Sharing on your device:
- To see a music library, go to Settings > Music. To see a video library, go to Settings > TV > iTunes Videos.
- Under Home Sharing, tap Sign In.
- Sign in with your Apple ID. Use the same Apple ID for every computer or device on your Home Sharing network.
After you sign in, connect your iPhone, iPad, or iPod touch to the same Wi-Fi network as your computer, and open the Music app, Apple TV app, or iTunes for Windows on your computer.
See shared music
- Open the Music app and tap Library.
- Tap Home Sharing. Don't see it? Tap Edit, select Home Sharing, then tap Done.
- Choose a shared library.
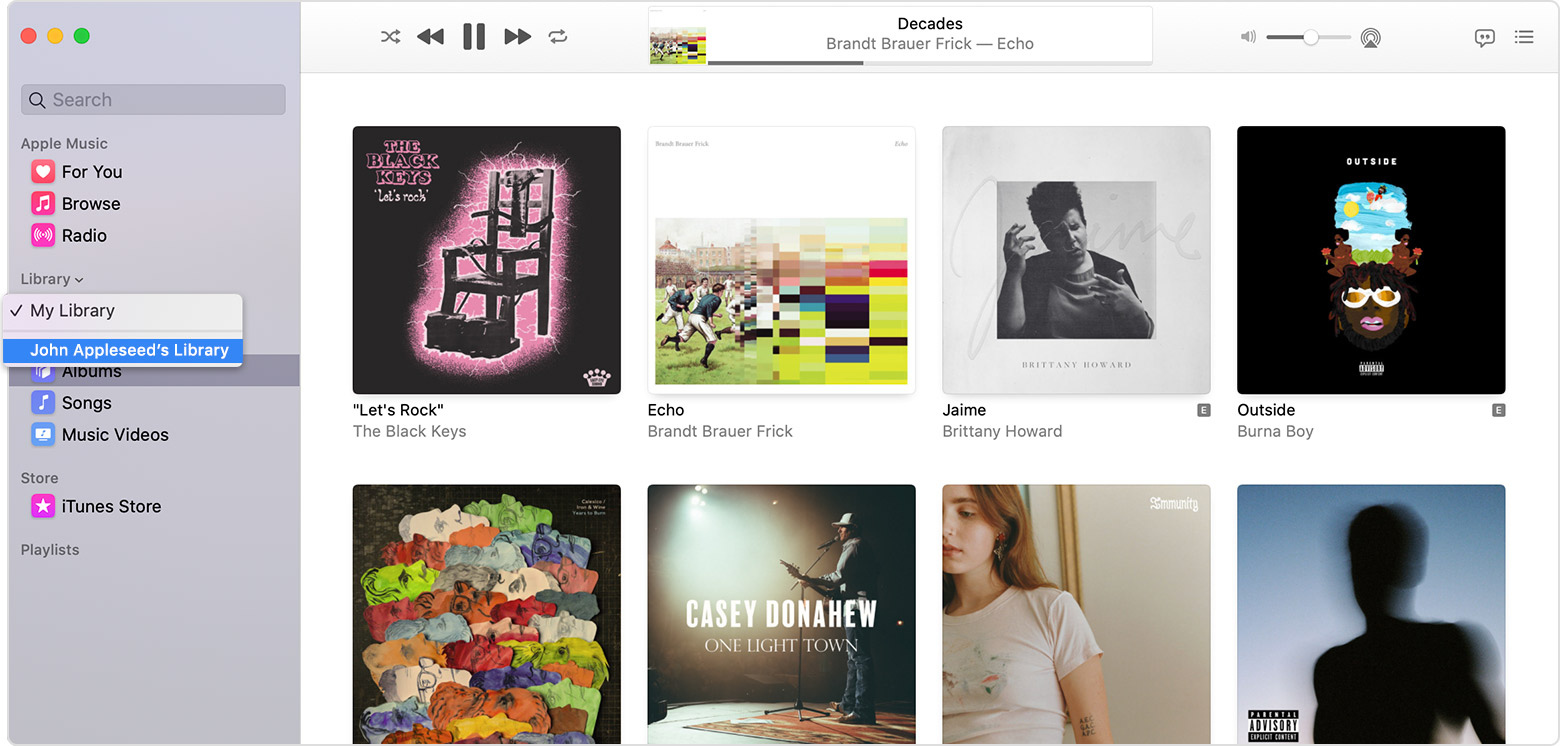
See shared videos
- Open the TV app.
- Tap Library.
- Choose a shared library.
On your Apple TV
To use Home Sharing to access your computer's media library on your Apple TV, sign in to Home Sharing on your Apple TV:
- Go to Settings > Users and Accounts > Home Sharing.
- Select Turn on Home Sharing.
- Sign in with your Apple ID. Use the same Apple ID for every computer or device on your Home Sharing network.
Mac Media Store
After you sign in, follow these steps to access your computer's media library on your Apple TV:
- Connect your Apple TV to the same Wi-Fi network as your computer.
- On your computer, open the Music app, Apple TV app, or iTunes for Windows.
- On your Apple TV, go to the Home screen, select Computers, and choose a shared library.
Mac Media Phoenix
You can also view photos from your computer on your Apple TV.
Mac Media Player
- On your Mac: Choose Apple menu > System Preferences. Click Sharing. Click Media Sharing, then select Share Photos with Apple TV.
- On your PC: Open iTunes for Windows. In the menu bar, go to File > Home Sharing, then select Choose Photos to Share with Apple TV.
