- Compare Jira Cloud for Mac with Jira Cloud for web. Download and configure the Jira Cloud app for macOS. Download and configure the app by following this step-by-step guide. Work in a Jira Cloud project on a Mac. If you want to learn the basics of using Jira Cloud for macOS, look no further.
- Click the install file to finish up 2. Sign in using the name and password you created on the web, or sign up 3. You can always find CloudApp in your menu bar at the top of the screen 4. Or Access CloudApp at any time by using hot keys like:-CMD+SHIFT+5 - Screenshot Capture-CMD+SHIFT+A - Annotation-CMD+SHIFT+6 - Screen Recording Capture (your screen, your webcam, voice).
Make sure the WD My Cloud app is installed on your iPhone or iPad. In the WD My Cloud app, tap Public at the bottom of the left pane. In the top right corner of the Public pane, tap the three horizontal dots and then tap Add Photo. Tap Camera Roll. Select photos and tap the upload icon. Use an on-demand cloud Mac server to develop iOS, macOS, watchOS, and tvOS apps in Swift or Objective-C BUILD. Combine the power of cloud Mac servers with Xcode's new indexing engine to speed up the building process by up to 50x SIMULATE. MacinCloud provides managed and dedicated cloud Mac servers, hosted private cloud solutions and DevOp pipelines. Users can access on-demand Mac servers for app development, Mac tasks, and enterprise builds. All of our plans and solutions are backed by genuine Mac hardware hosted in 7 professional data centers around the globe.
How to download photos and videos from iCloud.com
If you want to save copies of your photos and videos from iCloud.com to your iPhone, iPad, iPod touch, or your Mac or PC, follow these steps.
On your iPhone, iPad, or iPod touch
- On iCloud.com, tap Photos.
- Tap Select, then tap a photo or video. To select multiple photos or videos, tap more than one. To select your entire library, tap Select All.
- Tap the more button .
- Choose Download, then tap Download to confirm.
If your photos download as a ZIP archive, learn how to uncompress the folder on your iPhone, iPad, or iPod touch.
On your Mac or PC
- On iCloud.com, click Photos and select a photo or video. Hold the command key on your Mac or control key on your PC to select multiple photos or videos.
- Click and hold the download button in the upper corner of the window. If you want to download your photo or video as it was originally captured or imported, choose Unmodified Original. For JPEG or H.264 format — including edits, and even if it was originally in HEIF or HEVC format — choose Most Compatible.*
- Click Download.
If your photos download as a ZIP archive, learn how to uncompress the folder on your Mac or your PC.
What happens when you delete photos or videos
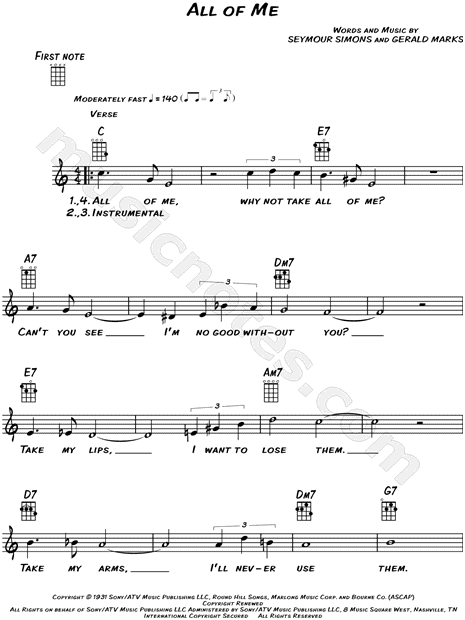
Remember, when you delete a photo from iCloud Photos, it also deletes from iCloud and any other device where you're signed in with the same Apple ID — even if you turned on Download and Keep Originals or Download Originals to this Mac. If you choose to download your originals, this also impacts your device storage. Learn more about how to manage your device storage. You can also learn how to AirDrop your photos and videos to another device.
How to download photos and videos from the Photos app
If you want to download a full-size copy of your photos and videos from the Photos app to your iPhone, iPad or iPod touch with iOS 10.3 or later or iPadOS, or your Mac with OS X Yosemite 10.10.3 or later, follow these steps.
On your iPhone, iPad, or iPod touch
- Go to Settings > [your name].
- Tap iCloud, then tap Photos.
- Select Download and Keep Originals.
On your Mac
- Open the Photos app.
- Choose Photos > Preferences.
- Select iCloud, then click Download Originals to this Mac.
On your PC
If you're using a PC, you can set up iCloud for Windows and download a copy of your photos and videos from iCloud Photos.
Learn what happens when you delete a photo from iCloud Photos.
How to download photos and videos from Shared Albums
You can download copies of photos and videos in Shared Albums to your own library. Learn more about how to use Shared Albums.
On your iPhone, iPad, or iPod touch
- Open the Photos app, then go to the Albums tab.
- Scroll down to Shared Albums and select an album.
- Tap the photo or video, then tap .
- Choose Save Image or Save Video.
On your Mac
- Open Photos, then select a Shared Album from the left-hand menu.
- Select the photo or video.
- Control-click a photo, then choose Import.
On your PC
In iCloud for Windows 11.1:
- Choose Start menu > iCloud Shared Albums.
- Double-click the shared album that you want to download photos or videos from.
- Double-click a photo or video, then copy it to another folder on your computer.
In iCloud for Windows 7.x:
- Open a Windows Explorer window.
- Click iCloud Photos in the Navigation pane.
- Double-click the Shared folder.
- Double-click the shared album that you want to download photos or videos from.
- Double-click a photo or video, then copy it to another folder on your computer.
To download the full album, open a File Explorer window or Windows Explorer window (Windows 7), open the Pictures folder, then open the iCloud Photos folder. Copy the Shared Album folder to another location on your computer.
If you need help downloading your photos or videos
- Make sure your device is not on Low Power Mode. Low Power Mode temporarily pauses iCloud Photos. Learn more about Low Power Mode.
- Depending on your internet connection and the number of photos you're downloading, it may take some time for your download to complete.
- Want to make a backup of your photos? Learn how to archive or make copies of the information you store in iCloud.
- See how to transfer photos and videos from your iPhone, iPad, or iPod touch to your Mac or PC.
- Learn how to manage your iCloud storage.
Creative Cloud App For Mac
The cloudLibrary by bibliotheca application is an innovative way to browse, borrow and read popular fiction and non-fiction eBooks from your local public library. You will need a valid library card to use the application. If you do not have access to a library card, please inquire at your local library as to how to get one. Your library credentials will give you access to the thousands of titles available to you as a member of your local library. The cloudLibrary application is part of a full suite of services purposed for you to enjoy books from your public library. If your local library does not yet have the cloudLibrary please ask them about getting a subscription for your community.
Download Creative Cloud App Mac
The application has the ability to transfer content to a personal e-reader using either an existing Adobe ID or using the cloudLibrary ID.
Wd My Cloud App For Mac Catalina
- Nook (original)
- Nook Touch
- Nook Glowlight
- Nook Color
- Nook HD+ please click here for special instructions
- Nook HD please click here for special instructions
- Nook GlowLight Plus please click here for special instructions
- Nook GlowLight 3
- Kobo
Note: Please use Safari as your web browser for this page in order to download the app correctly. FireFox will not download the app.
